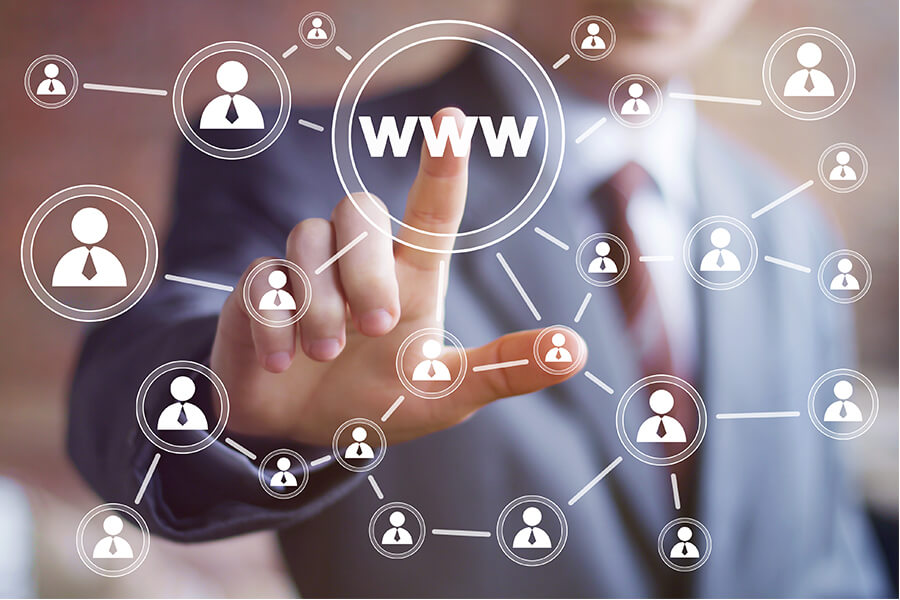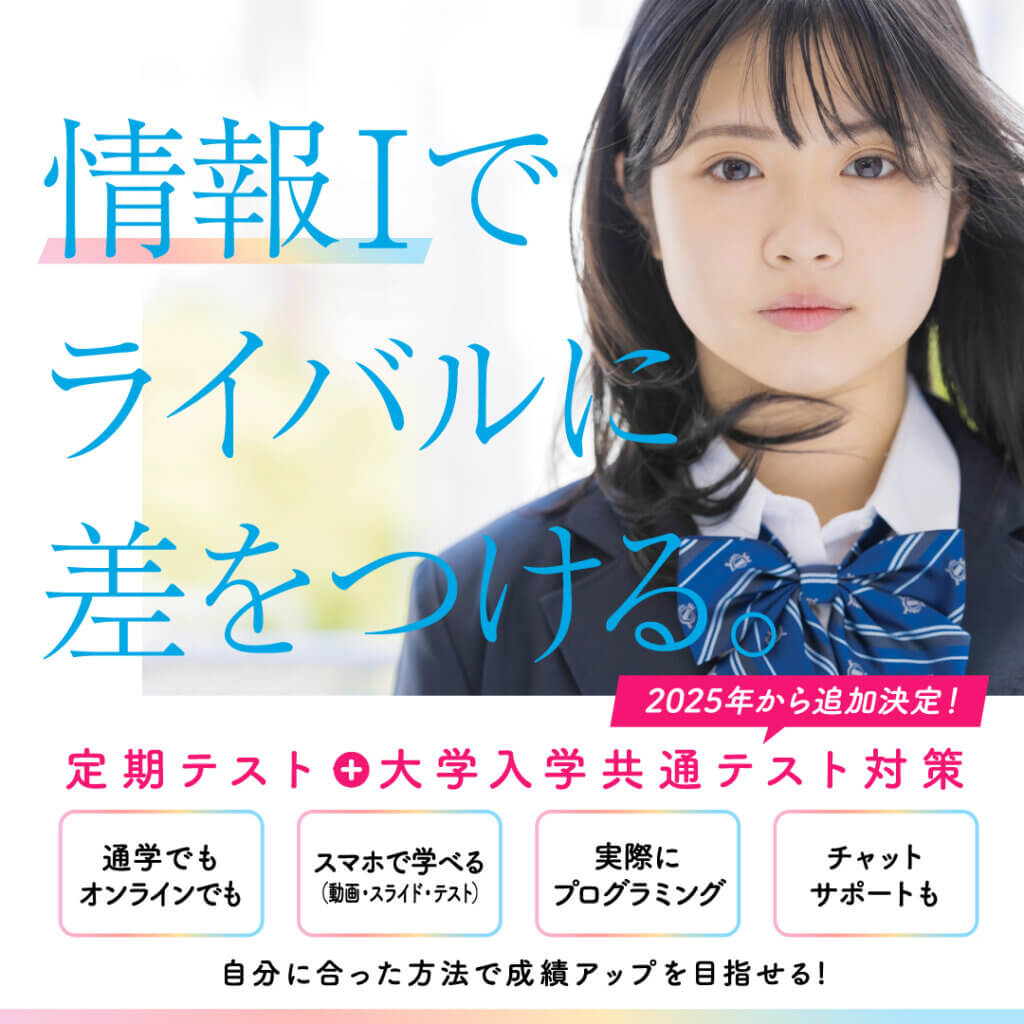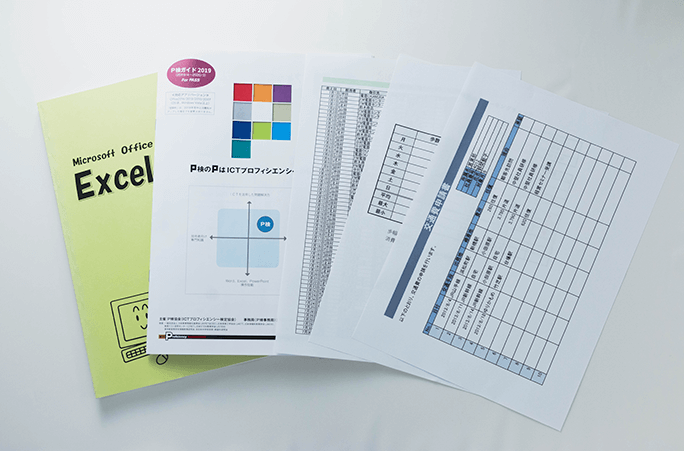こんにちは。
カメラの時期がきましたね!(笑)
夏の行楽シーズンを前にカメラを購入するという方も多いのではないでしょうか?
今回はカメラの基礎ISO感度についてです。
基本的にはオートに設定していれば概ねキレイに撮れるので気にしてない方もいるかもしれませんが、使いこなすとよりキレイな写真を撮ることができます。
一眼レフの入門機ではISO100〜6400の間
ISO感度別に写真を並べて見て見ると・・・
今回シャッタースピードと絞りの値は変えずに撮影しました。
ISO100で撮った写真では暗すぎて何が写っているかわかりません。
ISOの数字を上げるにつれて写真が明るくなりました。
ISOを上げると写真が明るく撮れる!
・・・ですがこれで終わりません!
次に明るさを調節してISOを変更して写真を撮りました。

ISO100で撮影

ISO1600で撮影

ISO6400で撮影
明るさは概ね一定で撮影しています。
よく見るとISO6400で撮った写真にはノイズがあります。
ISO100で撮影したものはノイズのないキレイな写真です。
まとめると・・・
ISOを上げると写真は明るくなるがノイズが発生する。
ISOを下げると写真は暗くなるがノイズのないキレイな写真になる。
ということです。
もう一つ例を上げると、よくTV番組のロケ映像でライトもない状態で撮影しているとノイズがでた映像になるかと思います。あれはカメラのISOが上がり映像を少しでも明るく撮影しようとしているため出ているノイズです。
夜や暗い場所でも撮影したい場合はISOを上げることで撮影ができます。ですがノイズも出ます。
では暗い場所でノイズの出ないキレイな撮影をするにはどうしたら良いのか?
それは次回説明します。

こんにちは!
電子印鑑を作っておけばハンコを押す手間が省け印刷という流れができるかと思います。
必要なもの
- スキャナ
- Photoshop
- Adobe Acrobat
まずはスキャナで電子化したいハンコをスキャナーにかけます。
スキャンしたデータをPhotoshopで開きます。
[選択範囲][色域指定]を選択して背景を消します。

背景の白い部分のみが選択されるのでそれらを[delete]で消します。
余分な余白をトリミングで消して起きます。
ファイルを保存します。photoshopの保存形式を[Photoshop PDF]を選択します。

Acrobatを立ち上げます。
[ツール]を選択して[スタンプ]を選択します。ファイルを選択します。
先ほどのファイルを開きます。
[カスタムスタンプ]から[新規]を選びます。
実際にハンコを押したい資料を開きます。
[ツール]から[スタンプ]から[スタンプパレット]から先ほど登録した電子印鑑を選びます。
これで任意の場所に印鑑を押すことができます。
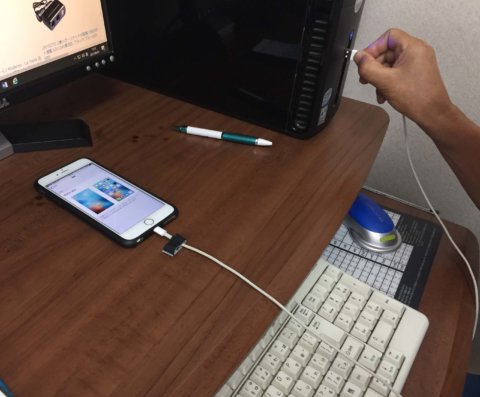
最近写真を撮るといったら、スマホで撮ることが多いのではないでしょうか?
スマホに入れっぱなしの方も多いと思いますが、パソコンで作成した文書・書類に使いたいとき、パワーポイントのスライドに利用したいときなどは、パソコンに取り込む必要があります。
今回は、Windows 10のパソコンに、スマホやタブレットでブレットで撮った写真を取り込む方法についてまとめてみました。
まず、アンドロイドのスマホ、iPhone、iPadなどデバイスによって違いがあります。特に、アンドロイドのスマホは、メーカーによってもアンドロイドのバージョンによっても違います。

こんにちは。
格安SIMにする際に、名義の確認をしておいた方が良いということに気づきました。
というのもキャリアでの名義と格安SIM申し込み時の名義が異なると申し込みができません。
今回はそれ以外にも格安SIMにする前に確認しておきたいことをまとめていきます。
- 現在使っているキャリアの契約期間
- フリーメールアドレスの有無
- 自分名義のクレジットカード
- 現在のキャリアの名義
- 現在使用している端末が移行予定の格安SIM業者でも使えるのかどうか
一つ一つ確認していきます。
現在使っているキャリアの契約期間
まず電話番号を引き継いで使用する際にはこのことは確認しておきたいところです。
二年間の契約で途中解約となる場合解約手数料が取られます。解約手数料だけならば良いのですが、本体の残債が残っている場合はさらに残債の支払いが加算されます。
そこに、既存の携帯料金の月額通信料がかかるので、格安SIMにしてみたけれど、得したのかどうかがわからなくなりますね。
キャリアで確認できますし、アプリやネット上でログインしたら契約状況が確認できるので確認しておきましょう。
フリーメールアドレスの有無
格安SIMを使用すると当然ですが、現在のキャリアのメールアドレスは使用できません。
AppleIDをキャリアのメールアドレスで登録している場合は解約前に変更の必要があります。
キャリアのメールアドレスしか持っていない方はGoogleのGmailやYahoo!メールといったフリーメールアドレスを取得しておきましょう。
格安SIMの申し込み時にメールアドレスが必要になります。マイページのログインIDに使われるので事前に取得しておきましょう。
自分名義のクレジットカード
クレジットカードで月々の料金の支払いをしていきます。
そのためクレジットカードは必須となります。
申し込み直前に
クレジットカードがない・・・・
すぐに作ることができない・・・
あっ・・更新月過ぎちゃった・・
ということにならないように注意しておきましょう。
現在のキャリアの名義
実はこの名義というのが重要になってきます。
実はキャリアの名義と格安SIMで申し込む際の名義が同じでなければNMPできません。
これは家族の名義でもできません。
もし名義がお父さんのを使っている方、旦那さんの名義でスマホを使用している方も名義の変更をキャリアで行っておきましょう。
現在使用している端末が移行予定の格安SIM業者でも使えるのかどうか
現在使っている端末をそのまま引き継いで使いたいという方は手元の端末が格安SIM業者でも使えるかどうかを確認しましょう。
これは新しければ必ず使えるというわけではありません。
特にアンドロイドはOSのバージョンがどの程度対応しているのか確認しておきましょう。

こんにちは。
五月の下旬を迎え今週はもう六月に入ります。
2017年も半年が経過しようとしています。
六月は梅雨の時期なのでドヨーンとした感じになりますが、紫陽花が見れる季節にもなるので写真を撮りにいけたらなと思っています。
さて、本日の本題です。
今回、マナベル日記からマナベル塾上で新しくブログを更新していく事になったので、それと絡めてWordPressについてまとめていきたいと思います。
聞かれた際に説明できるようにここで一度まとめて置きたいなと思います。
WordPressとは?
WordPress(ワードプレス)とは、世界でもっとも利用されているブログサービスのことです。
htmlとCSSの基礎的な知識があれば気軽に始められるサービスです。
普通のブログとの違いは?
WordPressを使用すると、独自のURLでブログ、ホームページを持つことができます。
メリットは?
先ほどいった独自のURLを持つことができるということです。企業やお店のホームページとしても使うことができ、多くのデザインテンプレートを利用することで専門的な知識がなくてもホームページの更新と修正を行うことができるということです。
デメリットは?
サーバーとドメインを自分自身で管理しなければならないということです。無料のブログサービスに比べるとブログを書くだけの機能は融通が効きにくいということです。
無料のブログサービスではブログを書くためのサポート機能が色々と用意されていますが、WordPressでは、プラグインという物を自身で後から追加していく必要があります。そのためプラグインを活用するまでは大変かと思います。
なぜWordPressを使うのか?
一言でいうとSEO対策をしやすいということです。
WordPressは世界で最も使われているサービスです。そのため様々な情報がネットで検索すると出てきます。
さらにそれだけでなく、SEO対策するためのプラグインも豊富にあります。そういったものをうまく利用することで、SEO対策がしやすくなります。
企業やお店でホームページを持とうという時にSEO対策も考えるとWordPressは最適だということです。
まとめ
WordPressは世界で最も使用されいるブログサービス。
企業やお店のホームページとして使われ、SEO対策をしやすいプラグインや情報が多く掲載されている。