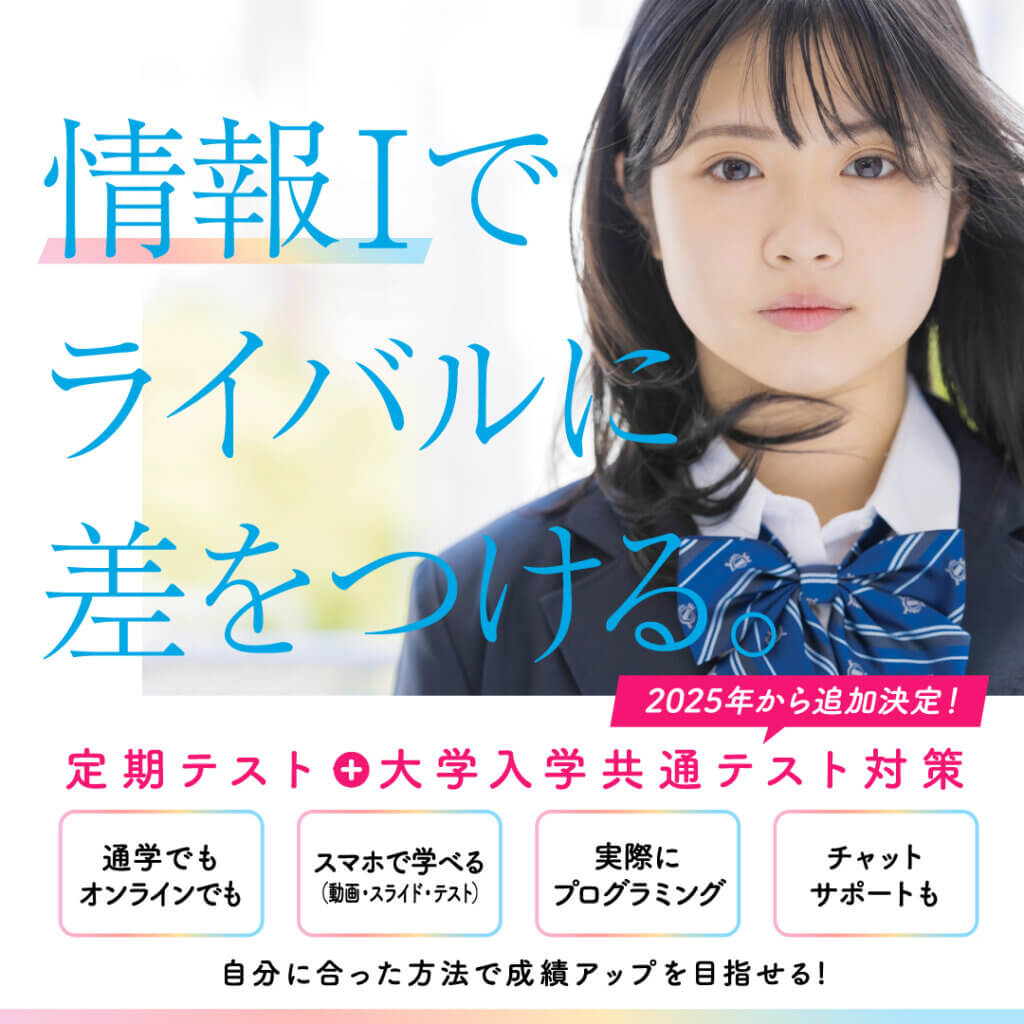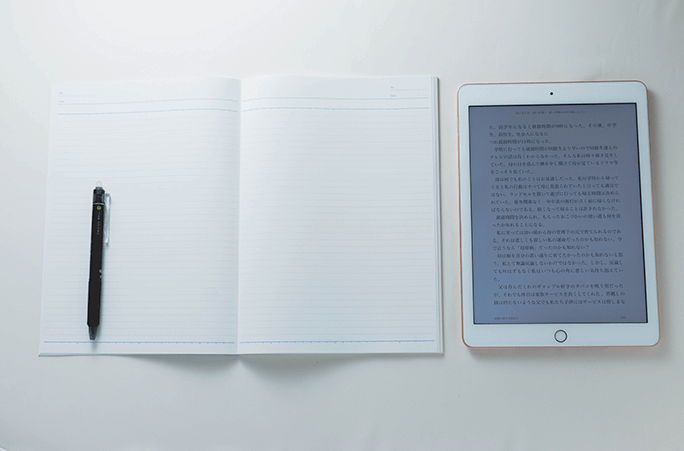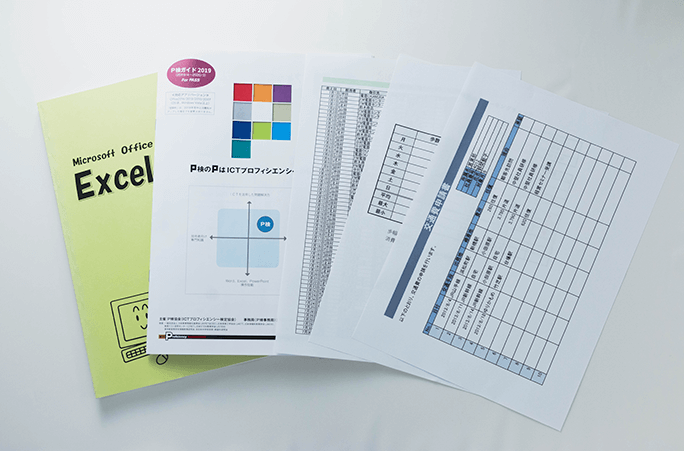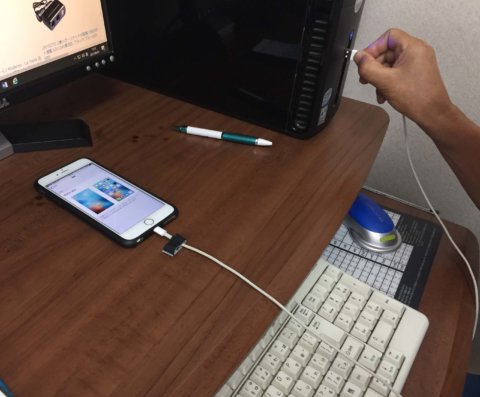
最近写真を撮るといったら、スマホで撮ることが多いのではないでしょうか?
スマホに入れっぱなしの方も多いと思いますが、パソコンで作成した文書・書類に使いたいとき、パワーポイントのスライドに利用したいときなどは、パソコンに取り込む必要があります。
今回は、Windows 10のパソコンに、スマホやタブレットでブレットで撮った写真を取り込む方法についてまとめてみました。
まず、アンドロイドのスマホ、iPhone、iPadなどデバイスによって違いがあります。特に、アンドロイドのスマホは、メーカーによってもアンドロイドのバージョンによっても違います。
パソコンへ取り込むにはいくつか方法があります。
①SDカードなどメモリカードを挿入する
②USBケーブルで繋ぐ
③クラウドからダウンロードする
それでは、写真のデータはどこに保存されているのでしょうか?
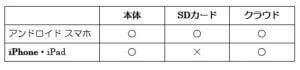
iPhone・iPadには、SDカードなどのメモリカードは使われていません。
なので、ケーブルで繋ぐか、クラウドに保存してダウンロードするしかありません。
アンドロイドのスマホは、マイクロSDが入っているのですが、取り出すのが機種によって大変です。
取込みに使用するアプリは、
Windows 10の標準アプリ「フォト」を使うと便利です。これは、写真の取り込みと写真を整理して表示してくれます。また、トリミングや明るさ調整などの編集機能があります。
USBケーブルを使う取り込みの手順としては、
①初回接続時にドライバがインストールされます。
②パソコンには自動再生画面が表示されます。
③スマホ・タブレットには、「アクセスを許可する」「接続を承諾する」等のメッセージが出ますので、「許可」「承諾」等を選択します。
④「写真とビデオのインポート フォト」をクリックします。
⑤取り込みたい写真にチェックを入れ、「続行」をクリックします。
⑥「インポート」をクリックします。
ピクチャに、月または日付のフォルダを自動的に作って保存されます。
クラウドのおすすめはGoogleフォトです。
あらかじめスマホ・タブレットにアプリ「Googleフォト」をインストールしておきます。
①パソコンでGoogleフォトにログインします。(ID・パスワード必要)
②写真左上の〇にチェックを入れ、写真を選択します。
③上部に「_枚選択しています」という青い帯が表示されます。
④青帯の右端「その他のオプション」からダウンロードを選択します。
⑤ZIPファイルにまとめられた形でダウンロードされます。ダウンロード先は、「ダウンロード」というフォルダーに保存されます。
⑥圧縮されたフォルダーを解凍します。フォルダーの上にマウスポインタを合わせて右クリックして【展開】をクリックします。これで解凍されます。